Flashing mDot Firmware
mDots™ are shipped from the factory with AT Command Firmware. For developing your own custom firmware, refer to the mDot platform page on mbed. Information on using the developer board is in the mDot Developer Guide, available from the product page.
Note: Due to significant changes from beta versions, upgrading from anything before 0.1.2 requires resetting the mDot to factory defaults.
- Download the latest AT Command Firmware from the Downloads page
- Make sure your mDot has the programming header as shown (Models MTDOT-915-XP1-SMA and MTDOT-868-XP1-SMA). If your mDot does not have the programming header, you can add a header to enable programming.

- Install the mDot on the UDK developer board and ensure all connectors are seated properly.
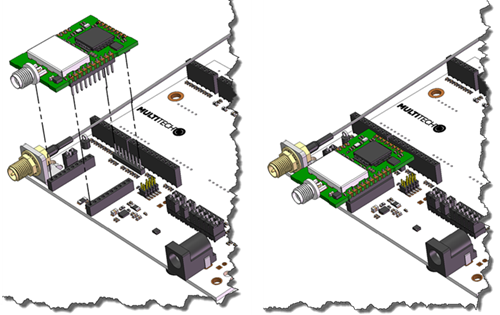
- If using UDK model with the three gold antenna connectors (MTUDK-ST-CELL), connect the 9V power supply before connecting the USB cable.
- Connect the UDK to your computer with the USB cable.
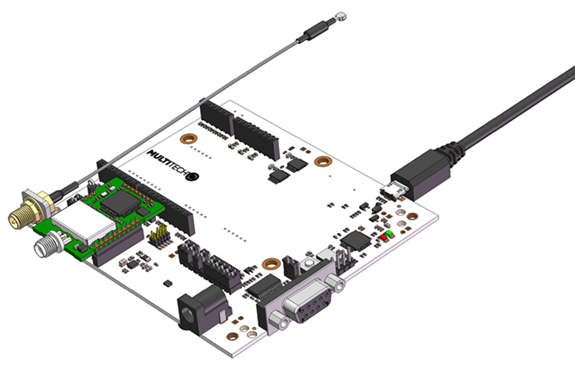
- Your PC automatically detects the mDot and mounts it as a MULTITECH mass storage device.
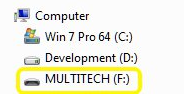
- Copy the
mdot-firmware.binfile to the MULTITECH drive.
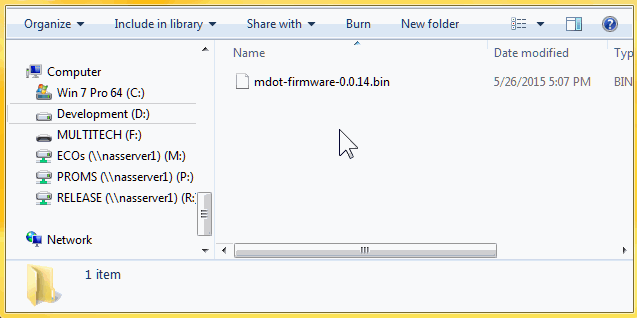
- After the UDK’s red and green LEDs stop flashing, use the UDK’s reset button to reset the mDot.
-
This step only applies if you are using the pre-compiled AT command firmware that ships on the mDot (not for a custom mbed application).
Establish a serial connection to the mDot by connecting to the UDK’s DB9 connector and issue the following commands:
AT&F– reset to factory defaultsAT&W– save factory defaultsATZ– reset the mDotATI– confirm the firmware has been updated
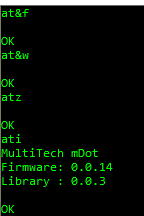
Troubleshooting
“There is not enough space on MULTITECH”
- Unplug the USB cable from the UDK and plug it back in.
- If using UDK model with the three gold antenna connectors (MTUDK-ST-CELL), disconnect the USB cable and power supply. First, reconnect the power supply, and then reconnect the USB cable.
Windows prompts me to install drivers
- Cancel any driver installation prompts. The mDot mounts as the MULTITECH drive without drivers.
- Drivers are only needed for the virtual USB COM port. Installation instructions and files are available on the ARM mbed site.